A good understanding of how co-ordinates
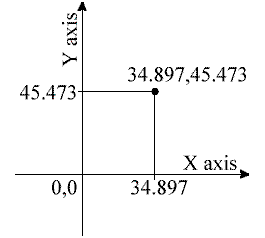
work in AutoCAD is absolutely crucial if you are to make the best use of the program. If you are not familiar with co-ordinates and co-ordinate systems, take some time to familiarise yourself with the basic concepts.
Co-ordinates fall into two types, namely Cartesian and Polar. A basic understanding of these co-ordinate types will help you to use AutoCAD to construct drawings more easily. In addition, these two co-ordinate types come in two distinct flavours. They can be either Absolute or Relative. Knowing just when and where to use the various types and flavours of co-ordinate is the key to efficient drawing with AutoCAD.
Introduction
This tutorial is designed to show you how all of the AutoCAD Draw commands work. If you just need information quickly, use the QuickFind toolbar below to go straight to the command you want or select a topic from the contents list above. Not all of the Draw commands that appear on the Draw toolbar are covered in this tutorial. Blocks, Hatch and Text for example are all tutorial topics in their own right
Introduction
AutoCAD drawings are rarely completed simply by drawing lines, circles etc. Most likely you will need to Modify these basic drawing objects in some way in order to create the image you need. AutoCAD provides a whole range of modify tools such as Move, Copy, Rotate and Mirror. As you can see, the command names are easily understandable. However, the way these commands work is not always obvious. This tutorial is designed to show you how all of the Modify commands work. If you just need information quickly, use the QuickFind toolbar below to go straight to the information you need or select a topic from the contents list above.

As is usual with AutoCAD, the Modify tools can be accessed in one of three ways, from the keyboard, from the pull-down menu and from the toolbar. All of the Modify tools are available from the Modify pull-down and the Modify toolbar. In each section below, the toolbar, pull-down and keyboard options are given. The method you choose is entirely up to you. Ultimately you will use the method that you feel most comfortable with or the one you find most efficient. AutoCAD allows great flexibility and there aren't any right or wrong ways of working. That said, it should be pointed out that the use of toolbars in AutoCAD is almost always quicker than any other method.

The Modify toolbar is usually displayed by default but if it is not already displayed, you can display it using the TOOLBAR command, ViewToolbars… from the pull-down menu. When the Toolbar dialogue box (shown above) appears, simply check the box next to "Modify" in the toolbars list. Many AutoCAD users work with the Modify toolbar permanently docked on their screen because it gives one-click access to all of the commands, making the drawing process much more efficient.
1. The Erase Command
2. The Copy Command
3. The Mirror Command
4. The Offset Command
5. The Array Command
6. The Move Command
7. The Rotate Command
8. The Scale Command
9. The Stretch Command
10. Stretching with Grips
11. The Lengthen Command
12. The Trim Command
13. The Extend Command
14. The Break Command
15. The Chamfer Command
16. The Fillet Command
17. Tips & Tricks Tips
LESSON 4
Drawing Aids
Introduction
Drawing with AutoCAD is really just like drawing on a drawing board. Most newcommers to Computer Aided Design assume that they will need to learn how to draw all over again. In fact, many of the drawing aids that AutoCAD provides are analagous to traditional drafting tools. Just as you have a parallel motion and set squares to help you draw horizontal and vertical lines on a drawing board, AutoCAD has similar drawing aids which can help you to draw horizontal and vertical lines on a computer. This means that in many respects, the drawing techniques are very similar. If you ever get stuck, think how you would complete a task on a drawing board and then look for a similar way to do it with AutoCAD.
1.Ortho Mode
2.The Drawing Grid
3.Setting Grid Limits
4.Snap Mode
5.Drafting Settings
6.Polar Tracking
7.The Function Keys
8.Tips & Tricks



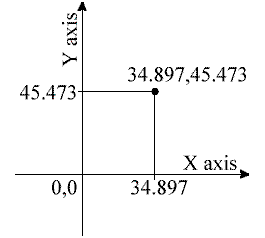


No comments:
Post a Comment